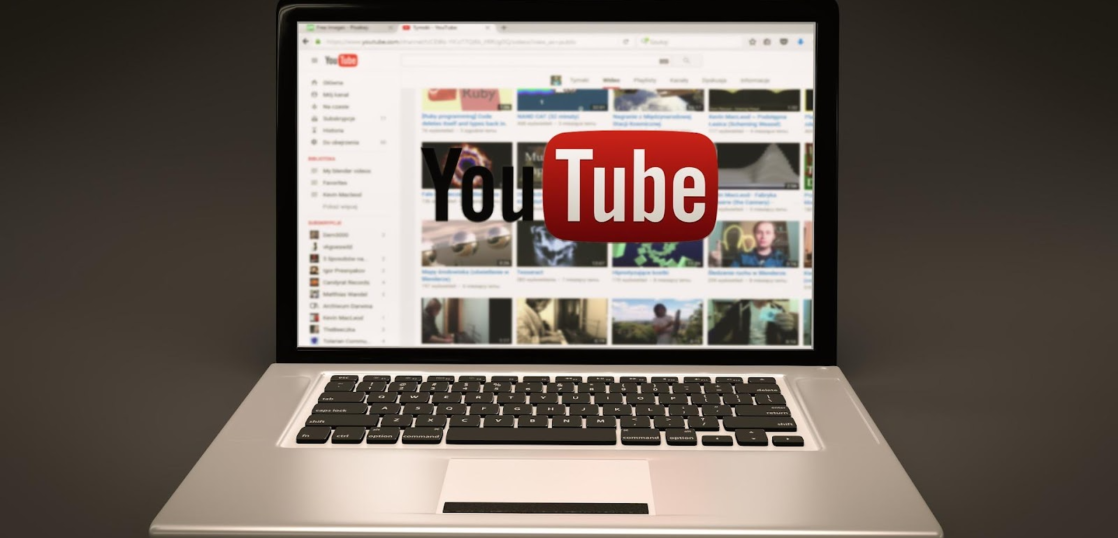⇒【東証プライム企業も多数利用!】最先端のSNSマーケティングツール「Tofu Analytics」、「InstantWin」とは?
YouTubeは2023年8月1日、YouTubeショートで今後数週間のうちに展開予定である最新ツール6個を発表しました。当記事では新しく発表されたYouTubeショート動画の新機能6個について分かりやすく解説致します。今回発表された新機能を利用することでYouTubeショート動画の作成がより快適になるはずです。最後までご一読ください。
1. YouTubeショートに追加される6個の新機能情報(2023年8月1日発表)
まずは新機能についてご紹介します。
1.1 動画をリミックスできる「Collab」機能
1つ目の新機能は「Collab機能」です。上画像のように、この機能を利用すると画面が分割されて他人と同時に撮影を開始することができます。気になる他のYouTuberと簡単にコラボ動画を撮影することができる機能で、特別な機材を利用せずに手軽にコラボ動画を作成することが可能となります。
利用方法は上図で示した通りですが、まずは①”リミックスボタン”を押して「Collab」をタップします。すると「②画面が分割される」ので、あとは「③お気に入りの画面分割レイアウトを選択」するだけで撮影が開始できます。
1.2 視聴者に質問できる「Q&Aステッカー」機能
2つ目の新機能は「Q&Aステッカー機能」です。この機能を使えば視聴者に質問したい内容を「ステッカー」の形で動画に貼り付けることができます。ステッカーで質問した回答はコメント欄に視聴者が答えを打ち込むことでレスポンスを受け取ることができます。
利用方法は上図で示した通り、①画面下部にある「Q&Aステッカー」アイコンをタップし、②表示されたステッカーに質問したい内容を打ち込みます。最後に③作ったQ&Aステッカーを好きな動画の位置に装飾するだけ。これで完了です。
ショート動画SNSであるTikTokにも同じような機能がありますので、TikTokをご利用されておられる方にとっては馴染みのある機能かもしれません。
1.3 「縦向きライブ動画をYouTubeショートに表示」できるようになった
3つ目の新機能(アップデート)で「縦向きライブ動画をYouTubeショートのフィードに表示させることができるようになります。このアップデートによってYouTubeショートからの認知拡大チャンスが広がったと言えます。YouTubeショートでの収益化は難しいとされていますが、認知拡大のためのYouTubeショート活用手段がまた1つ増えたことはクリエイターにとって大きなメリットだと言えます。
また、YouTubeショートフィードでの縦型ライブ配信においてもSuper ChatやSuper Stickersやチャンネルメンバーシップを利用するできます。クリエイティブな自身の活動からファンを掴んでいるクリエイターにとっては「ショートフィードで認知拡大しつつ収益確保も可能」であると言えます。
1.4 「他クリエイターが利用したオーディオとエフェクトを流用」する機能
4つ目の新機能は「他クリエイターが利用していたオーディオとエフェクトをそのまま流用して動画作成できる機能」です。直近で視聴したYouTubeショート動画にあったサウンドとエフェクトを流用して自身のYouTubeショートを作成できるので、見ていた動画から何か面白い動画レイアウトを思いついた時に重宝するはずです。
1.5 「ショート動画をYouTubeプレイリストに直接保存」可能になった
5つ目の新機能(アップデート)として、「ショート動画をYouTubeプレイリストに直接保存できる」ようになります。これはYouTubeショート動画視聴者だけでなく、YouTubeショート動画クリエイターにとっても「気になった動画のオーディオやエフェクトをメモするために便利になる機能でしょう。
1.6 「横向き動画を簡単にショート動画に変換」する機能
最後の6つ目の新機能は「横向き動画をより簡単にショート動画に変換する機能です。この機能は現在テスト段階にあるようで、これまでご紹介した5つの新機能よりも少し遅れて公開される可能性があります。横向き動画をメインに作成しているクリエイターにとっては気軽にショート動画を作成できるツールとなりますので、YouTubeショート動画への挑戦ハードルが低くなるはずです。
2.YouTube ショート動画の作り方
続いては「YouTube ショート 」の作り方をわかりやすく解説していきます。
1. スマートフォンのアプリで YouTube にログインします
アカウントが無い方は、アカウント作成から、ログインすると下の写真のような画面になると思います。
画面の下の方の「+」ボタンを一度タップすると「ショート動画を作成」と表示されます。
2. 「ショート動画を作成」をタップし初期設定へ
カメラ画面になったら、初期設定になりますので、こちらでカメラとマイクのアクセス許可をしておきます。
※ここでアクセス許可をしない場合は、「YouTube ショート 」の作成ができません。
3. 撮影開始
下のようなカメラ画面になりましたら「YouTube ショート 」を作成していく準備が完了です。
画面下中央の赤いボタンをタップすれば撮影が開始できるのですが、その前にそのボタンの上に「15」と書いてあると思います、これは「15秒」までの動画を撮影する時の設定ですので、1分の動画を撮影したい場合は、「15」をタップし「60」に変更しましょう。
(なお、YouTube のライブラリの音楽や他の動画の音声を使用する場合、録画は 15 秒までに制限されます。)
あとは、編集したい動画を60秒以内で撮影するだけです。
4. 撮影画面の解説
撮影画面にはいくつかのボタンが存在しています、これらは撮影中の動画に様々な効果を付与できます。
効果的に使って、魅力的な動画を撮影しましょう。
・音楽を追加
撮影時に BGM を流す事が出来ます、 BGM は後で編集時にも追加できますが、「踊ってみた」や「歌ってみた」系の動画を撮影する際には、 BGM を流しながらの方が撮影しやすいと思います。
・切り替え
これは、前後のカメラを切り替えます。
自撮り動画であれば、内側カメラを、通常の撮影であれば外側カメラを切り替えて使用できます。
・速度
動画の再生速度を変化させられます。
見せたい部分はスローで、必要ない部分は倍速で、と言った具合に動画にメリハリを付けたい時に使用しましょう。
・タイマー
このタイマー機能を利用すれば、カウントダウンを設定してハンズフリーで録画したり、自動的に録画を停止するタイミングを設定したりできます。
・フィルタ
動画に様々なフィルタを掛ける事ができます。
画質を明るくしたり、風景動画などでは白黒で撮影したりとその使い方はあなたのアイデア次第です。
・グリーンスクリーン
この機能を使用すると、自分で好きな背景を動画に合成できます。
撮影時に背景を見せたくない時や、被写体を目立たせたい時などに効果的に使用しましょう。
5. 動画の撮影が終わりましたら、編集作業に入ります
撮影が終了すると、下のような画面になります。
画面下部に「音楽」というボタンがあります、こちらをタップすると右写真のような画面になります、こちらから好きな音楽を探して動画に追加する事ができます。
動画のリズムやテンポにあったノリの良い音楽を選びましょう、なにせ最大60秒しかありません、いかにノリの良い音楽で視聴者の興味を引くかは重要なポイントになってきます。
6. テキストを入れましょう
画面下部、左から2番目の「テキスト」をタップすると下のような画面に切り替わります。
ここで、動画に「テキスト」を入れる事ができます、文字のフォントや色・大きさ・表示箇所を選び、自分の動画をアピールしたり、動画の解説を入れたり、日時を入れたりと視聴者の目に留まるような動画に仕上げましょう。
7. タイミングを合わせましょう
画面下部、左から3番目をタップすると下のような画面に切り替わります。
ここでは、BGM のタイミングや先ほど入力したテキストの出るタイミングなどを調整できます。
ただ撮影した動画にテキストや BGM を付けるだけではなく、タイミングよく出すことによって、観やすかったり目立ったりと様々な効果を望めます。
操作は直観的にできますので、ぜひ「タイミング」機能を有効に活用しましょう。
. 編集が終わったら、アップロード
さて、一通り編集が終わりましたら、いよいよアップロードです。
編集画面の右上に「次へ」というボタンがあります、こちらをタップすると下のような画面になります。
タイトルを付けましょう、タイトルは100文字まで入力できますが、ショート動画ですので出来れば短めのタイトルで、SEO 対策として ラッコキーワード 等で、自分の動画に関連したキーワードを調べ、タイトルに盛り込みましょう。
タイトルを入力したら、いよいよ全世界に向けて「公開」します。
画面右上の「アップロード」をタップして完了です!
3.既存の動画をYouTube ショートにアップする方法
既に制作済みの1分以内の動画を YouTube ショートとして上げる場合について説明します。
注意すべきは、他のアプリやソフトで60秒で作ったつもりでも YouTube にアップする際に60秒を超えていると認識され、編集の手間が増えてしまうことです。
そこさえ注意すれば簡単にショート動画をアップロードできます。
3-1.スマホからアップする場合
スマホからショート動画をアップする際は YouTube アプリ画面の下の「+」ボタンをタップします。
「動画をアップロード」を選択し、次の画面で左下の「追加」をタップします。
長さを指定したら右下の「完了」をタップします。
「完了」を押すと簡易的に編集できる画面に切り替わりますが、既に編集済みの場合はそのまま「次へ」を押してください。
最後にタイトルと公開設定等を設定して一番下の「ショート動画をアップロード」をタップすれば完了です。
3-2.PC からアップする場合
PC からでも Youtube ショート動画が投稿できます。
YouTube にログインし、ホーム画面右上のビデオマークから「動画をアップロード」を選びます。
画面に切り替わりますので「ファイルを選択」またはドラッグ&ドロップでアップロードしたい動画を選んでえください。
アップロードが始まると同時に、タイトルや概要欄、サムネイルなどを編集する画面に代わります。
この時、タイトルに #Shorts (ハッシュタグの前に半角スペース)を入れてください。
動画が1分以内である場合、自動的にショート動画と判断されます。
その他サムネイルなどの編集が終わったら、右下の「次へ」を押して次へ進みます。
最後に公開設定を選択し「保存」を押して完了です。
4.YouTubeショート動画収益化の条件
YouTubeのショート動画で広告収益を得るためには、いくつかの条件を満たす必要があります。まず、ショート動画クリエイターはYouTubeパートナープログラムへの参加が必要です。
YouTubeパートナープログラムへ参加するためには、以下の条件を満たさなければなりません。
- チャンネル登録者1,000人以上
- 有効なショート動画の視聴回数が直近の90日以内で1,000万回以上、または公開動画の総再生時間が直近12ヵ月間で4,000時間以上
そのほか、クリエイターはYouTubeの収益化ポリシーや広告掲載に適したコンテンツのガイドラインを遵守している必要があります。
また、アップロードするショート動画はオリジナルのコンテンツであることが求められます。ただし、他人のコンテンツを使用する場合でも、何らかの手間を加えることで視聴者が元の動画と新たな動画の間に「有意義な違い」を認められる場合は、コンテンツの再利用が認められています。
なお、YouTubeショート動画の広告収益分配を受けるには、「ショート動画収益化モジュール」への同意が必要です。これは、ショート動画の間に表示される広告や、YouTube Premiumから収益を得るためのもので、同意前に得たショート動画の視聴回数は、広告収益分配の対象とはならないため注意が必要です。
「ショート動画収益化モジュール」は、YouTube Studio の [収益化] セクションから同意できます。
5.YouTubeショートの収益はいくら?ショート動画の収入目安
YouTubeショート動画の広告収益は1再生あたり0.003円から0.01円程度です。
実際の収益は動画のジャンルなどによっても異なりますが、ここでは仮に、以下の条件下で収益がいくらになるのか見ていきましょう。
- YouTubeショート動画の月間総視聴回数:1,000万回
- クリエイタープールに集められたYouTubeショート動画の収益額:1,000万円
- あなたの月間ショート動画視聴回数:1万回
この場合、あなたの収益額は以下のように計算されます。
- 全体の総視聴回数に対するあなたの動画の視聴回数の割合:1万回 ÷ 1,000万回=0.1%
- クリエイタープールからあなたに割り当てられる報酬額:1,000万円×0.1%=1万円
- 割り当てられた報酬額に収益分配率(45%)を適用:1万円×45%=4,500円
よって、あなたの収益額は4,500円となります。
6.まとめ
YouTubeショート動画は、その手軽さが魅力で、誰でも簡単に撮影してアップロードできます。
一方で、収益化を目指すためには、定められた視聴回数や再生時間などの条件をクリアしなくてはならず、これには一定の努力と時間を必要とします。
しかし、ショート動画の特性を理解し、視聴者に求められる動画を作り続けることで、YouTubeショート動画から収益を得ることは十分に可能です。ショート動画の制作を検討しているなら、今すぐにでも活用してみてください。
⇒【東証プライム企業も多数利用!】最先端のSNSマーケティングツール「Tofu Analytics」、「InstantWin」とは?