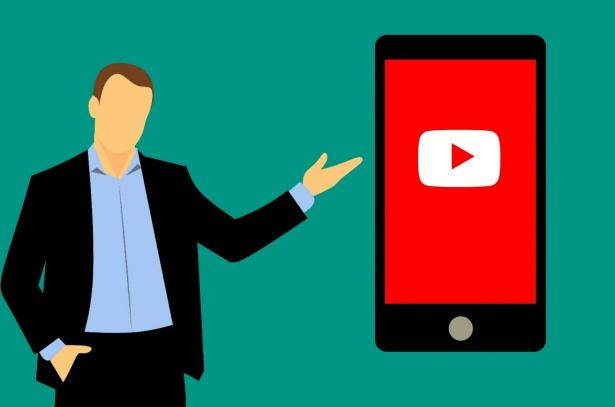⇒【東証プライム企業も多数利用!】最先端のSNSマーケティングツール「Tofu Analytics」、「InstantWin」とは?
YouTubeでは、他のユーザーの投稿の一部を切り抜いてショート動画を作成する「リミックス」機能が公開されています。
リミックス機能が登場したことにより、動画コンテンツ制作の難易度が下がり、お気に入りの動画やYouTubeチャンネルを拡散しやすくなりました。
そこで今回この記事では、YouTubeショートのリミックス機能の使い方や注意点を分かりやすく紹介・解説していくので、ぜひ今後のYouTubeを使ったコンテンツ制作にお役立てください。
1.YouTubeショート「リミックス」機能とは?
まずはYouTubeの「リミックス」機能の概要を簡単に解説します。
1-1.「リミックス」とは
「リミックス」とは、YouTube動画やYouTubeショートのワンシーンを切り抜いて、独自のショート動画=リミックスを作成する機能です。
作成されたリミックスには、元のオリジナル動画のURLリンクが表示されるため、お気に入りの動画やYouTubeチャンネルを拡散しておすすめしたい場合に便利な機能となります。
また、リミックスには以下の3つの作成方法があります。
- 動画を切り抜いて使用する
- 動画を背景に使用する
- 音声を切り抜いて使用する
上記3つの作成方法によって、リミックスの完成形も異なります。
1-2.「リミックス」の最大尺は15秒
リミックス機能で作成される動画の最大尺は15秒になります。
また、前述した3つの作成方法によって素材の使用箇所と使用時間が異なります。
◯動画を切り抜いて作成する場合
動画を切り抜いてリミックスを作成する場合は、YouTubeショートまたは通常動画から5秒まで範囲を選択して「リミックス」の冒頭に使用することができます。
残りの尺は、独自に映像を撮影して追加することになります。
例)他のユーザーの動画から4秒間を切り抜いた場合
→残りの後半11秒間で動画を撮影して追加することができます。
◯動画を背景に使用して作成する場合
動画を背景に使用してリミックスを作成する場合は、YouTubeショートまたは通常動画から15秒まで範囲を選択して「リミックス」全体の背景に使用することができます。
背景に使用する場合には、独自に撮影した映像を前景に表示させることになり、クリップの追加はできません。
例)他のユーザーの動画から13秒間を切り抜いて背景にした場合
→13秒間の動画を撮影し前景に表示させることができます。
◯音声を切り抜いて作成する場合
音声を使用してリミックスを作成する場合は、YouTubeショートまたは通常動画から15秒まで範囲を選択して「リミックス」全体の音声として使用することができます。
映像素材そのものは、独自に映像を撮影、またはあらかじめ用意したクリップ(=動画素材)を追加することになります。
例)他のユーザーの動画から15秒間の音声を切り抜いて使用する場合
→15秒間の動画を撮影、またはクリップを追加することができます。
1-3.モバイル版アプリで利用可能
2023年現在、「リミックス」機能はモバイル版アプリにのみ搭載されており、Web版のYouTubeでは使用することができません。
モバイル版アプリであれば、Android版/iOS版ともに利用可能です。
また、リミックス動画の作成・アップロードはYouTubeアプリのみで完結します。
2.リミックス コンテンツを使用した YouTube ショートの作成
YouTube のショート動画作成ツールを利用して、お気に入りのコンテンツを自分らしく表現しましょう。リミックス オプションを活用して音声をリミックスしたり、YouTube の動画から動画セグメントを追加したりすれば、創造の幅が広がります。
リミックス コンテンツを使用して作成されたショート動画は、オリジナルの著作物に帰属するため、新しい視聴者にあなたのコンテンツを見つけてもらえる絶好のチャンスになります。
※リミックス音声を使用してショート動画を作れるのは現在、iPhoneとiPadのみです。AndroidOSでは作れませんのでご注意ください。
◯YouTube ショート プレーヤーの場合
別のショート動画からリミックスするには:
- モバイルで YouTube アプリにログインします。
- サンプリングするショート動画に移動します。
- 右下にあるサウンド アイコン “” をタップし、同じ音声が使用された他のショート動画を表示します。
- “” [このサウンドを使用する] をタップしてショート動画を作成します。
◯動画再生ページの場合
長尺動画から音声をリミックスするには:
- モバイルで YouTube アプリにログインします。
- サンプリングする動画に移動します。
- 動画プレーヤーの下にあるリミックス アイコン 次に サウンド アイコン をタップします。
◯リミックス動画を使用してショート動画を紹介する
※YouTube ショート プレーヤーの場合
別のショート動画からリミックスするには:
- モバイルで YouTube アプリにログインします。
- サンプリングするショート動画に移動します。
- その他アイコン “” 次に 切り取り [この動画を切り抜き] をタップします。
※動画再生ページの場合
長尺動画からリミックスするには:
- モバイルで YouTube アプリにログインします。
- サンプリングする動画に移動します。
- 動画プレーヤーの下にあるリミックス アイコン 次に 切り抜きアイコン 切り取り をタップします。
◯リミックス動画を背景にしてショート動画を作成する
※YouTube ショート プレーヤーの場合
別のショート動画からリミックスするには:
- モバイルで YouTube アプリにログインします。
- サンプリングするショート動画に移動します。
- その他アイコン “” 次に [グリーン スクリーン] をタップします。
※動画再生ページの場合
長尺動画からリミックスするには:
- モバイルで YouTube アプリにログインします。
- サンプリングする動画に移動します。
- 動画プレーヤーの下にあるリミックス アイコン 次に グリーン スクリーン アイコン をタップします。
3.収益化・広告について
ショート動画を活用して収益アップにも繋げたいと思われている方も多いと思いますが、その点について2つの注意点があります。
まず1つ目が、ショートセクション(ショートプレイヤー)から再生されたショート動画の再生時間は、YouTube 収益化基準の1つである総再生時間4,000時間には含まれません。つまりショートセクションからどれだけ再生されたとしても、収益化基準の総再生時間4,000時間を満たすための手段にはならない点にご注意ください。
2つ目が広告収益についてです。以前まではショート動画で広告収益を受け取ることができませんでしたが、2023年2月1日から広告収益の分配対象となりました!なお分配対象となるには、YouTube パートナープログラムに参加しているチャンネルに限定されているため、収益化しているチャンネルのみとなります。
4.YouTubeショート「リミックス」機能の3つの注意点
続いて「リミックス」機能を使う上で知っておきたい3つの注意点を解説していきます。
著作権に関する項目なども含まれているので、事前に確認しておきましょう。
4-1.リミックス作成されたショート動画の著作権はオリジナルコンテンツの所有者に帰属する
リミックス動画の著作権は、使用されたオリジナルコンテンツの所有者のものになります。
リミックス機能は、あくまでおすすめ動画・チャンネルのシェアを目的としているため、著作権は元の動画の所有者に帰属します。
二次利用による著作権トラブルを避けるためにも、利用する前にしっかりと理解しておきましょう。
4-2.オリジナルコンテンツの所有者はリミックスの使用を制限することができる
これまではユーチューバーによって、「切り抜き推奨 or 禁止」などを概要欄や動画内で公表しているケースが一般的でしたが、「リミックス」の使用に関しては、オリジナルコンテンツの所有者の方で設定可能になっています。
そのため、配信元がリミックス機能を許可していない動画には「リミックス」の作成ボタンが表示されず、切り抜き動画を作成することはできません。
また、リミックスの作成後に配信元が動画を削除したりリミックスを拒否した場合、作成したリミックス動画も削除されます。
なお、通常の切り抜き動画の扱いについてはこれまでと変わりませんが、引き続き動画の所有者の発表を確認、許可を取った上で作成するようにしましょう。
4-3.リミックスを作成するとオリジナルコンテンツの所有者に通知が届く
YouTubeショートでリミックスを作成すると、オリジナルコンテンツの所有者に対して1日1回、週3回を上限に通知が届きます。
そのため、リミックス機能を使う際には配信元のクリエイターが不快に感じるようなコンテンツを作らないように注意しましょう。
5.まとめ
本記事では、YouTubeショートの「リミックス」の使い方や注意点をご紹介してきました。
動画をイチから作るよりも手軽にコンテンツを作成することができるため、推しのユーチューバーがいる場合などには、ぜひリミックスを活用して応援してみてはいかがでしょうか。
⇒【東証プライム企業も多数利用!】最先端のSNSマーケティングツール「Tofu Analytics」、「InstantWin」とは?