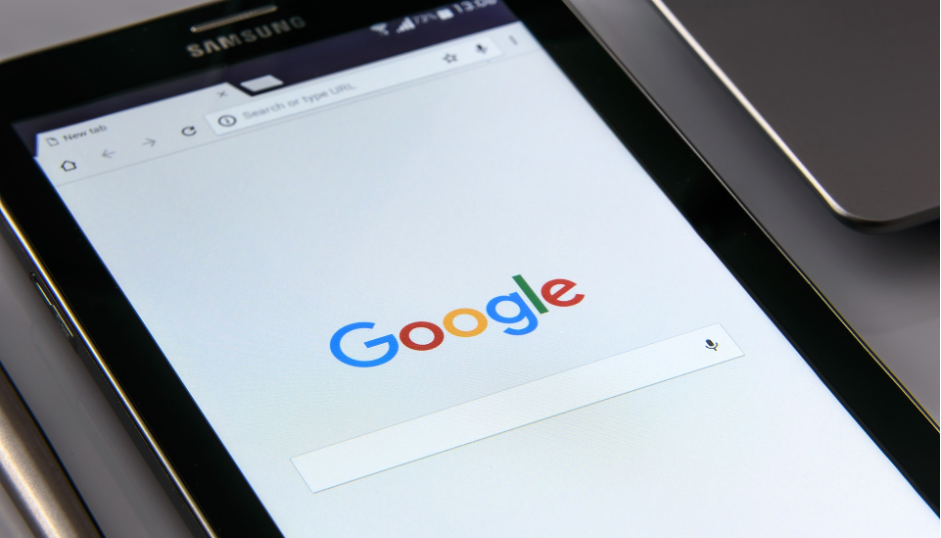⇒【東証プライム企業も多数利用!】最先端のSNSマーケティングツール「Tofu Analytics」、「InstantWin」とは?
サイトを運営していて面倒なことの一つが、タグの張替えです。
数ページならまだしも、たくさんのページに貼られたタグを貼りかえる作業は、容易なことではありません。
そんなときにおすすめなのが、Googleタグマネージャーです。
オンラインの管理画面上でタグを一括管理できるので、編集が必要なページに延々とコピペ作業を繰り返すこともありません。
今回の記事では、タグ管理にとても便利なGoogleタグマネージャーの設定方法や導入メリットなどを解説していきます。
ぜひ参考にしていただいて、サイト運営にお役立てください。
1.Googleタグマネージャー(GTM)とは?
Googleタグマネージャー(略称:GTM)は、Googleから提供されているタグマネジメントツールです。
タグマネジメントツールは「タグ(計測タグや広告タグなど)」を「マネジメント(管理)」するためのツールのことで、タグの一元管理や更新の際にとても便利に使うことができます。
たとえば広告タグを張り替える場合、対象のWebページ全てに張り替え作業が生じるので、一般的にはHTMLの編集作業を延々と繰り返さなければいけません。
数ページならまだしも、数十ページもしくは数百ページに渡ってこのような作業を行うのは、何かと面倒ですし、作業ミスがあった場合は余計な手間もかかってしまいます。
けれど、Googleタグマネージャーを使えばオンラインの管理画面上でタグを一元管理できるので、毎回HTMLを編集することもなくなります。
また、ページごとで埋め込むタグの管理ができるので、終了案件となったアフィリエイト広告が貼られたページをいちいち探す手間もかかりません。
しかも、だれでも無償で利用できて、よくあるWebサイトの規模による利用制限なども特にないので、個人から企業までいろんな規模のサイトで利用できるとても便利なツールなのです。
1-1.Googleタグマネージャーを導入するメリット
Googleタグマネージャを導入するメリットとしては何があるのでしょうか。大きく分けて次の4つが挙げられます。
・ HTML編集が不要なので、タグの設置が自分でできる
・公開前にプレビューで動作確認ができる
・バージョンを戻すことができるので。トラブル時も迅速に対応
・ 多くのタグ管理や、複数人での運用がしやすい
1. HTML編集が不要なのでタグの設置が自分でできる
前述したとおり、Googleタグマネージャを使うと、管理者や開発担当者に依頼することなく自分でタグをソースに埋め込めます。
今までサービスごとに発行されたタグは、それぞれページのHTMLコードの中に書いていく必要がありました。しかしGoogleタグマネージャを使うと、タグマネージャ管理画面に入力して保存すればページのソースに反映されます。
2. 公開前にプレビューで動作確認ができる
Googleタグマネージャーには、設定内容の動作を確認用できるプレビューモードがあります。
せっかく施策をしても計測が正しく取れないと正しい効果検証ができませんが、プレビューモードでテストできるので安心です。
正しく動作している場合はそのまま公開ボタンを押すと、実際のページに反映されます。
3. バージョンを戻すことができるのでトラブル時も迅速に対応
Googleタグマネージャではバージョン管理ができます。バージョンとは、いつ更新されたか、何番目に公開されたかを示すものです。この機能があることで、現在公開中のバージョンになにかトラブルが起きた際、トラブル前の状態にすぐに戻すことができます。
Googleタグマネージャで新しく変更を加えると、自動的に新しいバージョンが作成され、途中で編集を止めても続きから編集することが可能です。
4. 多くのタグ管理や、複数人での運用がしやすい
タグ設置が増えてくると、どのタグがどのページに埋め込まれているのか分からなくなります。また、タグの設置漏れなども発生してしまいます。
しかし、Googleタグマネージャを使うと、
・タグを全てのページに一気に設置できたり
・どのタグを埋め込んでいるのかもわかりやすく管理できます。
特に複数人で運用する場合は、状態が可視化できて便利です。
2.タグマネージャーでできること
タグマネージャーを導入することで下記のことができるようになります。
・HTMLを直接編集することなくタグの導入や修正ができる。
・複数のタグをタグマネージャー内で管理できるようになる。
・本番サイトへの公開前にタグが問題ないか確認することができる。
・複数人でタグマネージャーを管理することができる
・問題が発生した場合すぐに元の状態に戻すことができる。
それぞれ詳しく解説していきます。
2-1.HTMLを直接編集することなくタグの導入や修正ができる
タグマネージャーを導入することで、管理画面内からタグの導入や修正などをすることができます。
そのため直接HTMLを編集することなくタグの導入が可能になります。
またタグの導入だけでなく、どのような条件でタグが動くのかといった条件を細かく設定することも可能です。
これまでは、条件を設定する際に、JavaScriptなどプログラミングの知識が必要となっていましたが、今回紹介するGoogleタグマネージャーは条件の設定を簡単にできるよう設計されています。
そのため、プログラミングの知識がない方でも、Googleタグマネージャーを使用することで条件を設定することもできます。
※条件によっては、プログラミングの知識が必要になるケースもあります。
2-2.複数のタグをタグマネージャー内で管理できるようになる
タグマネージャーには管理画面があり、その管理画面から登録しているタグを全て確認することができます。
タグを設置しているページなど、逐一社内で管理しておく必要はありません。
そのため、管理コストの削減に役立てることができます。
2-3.本番サイトへの公開前にタグが問題ないか確認することができる
タグマネージャーには「プレビュー機能」も備わっています。
この機能を使用することで、追加、編集したタグを公開する前に問題がないか、本番のサイトと同様の環境で確認することができます。
また、問題があった際に、なぜタグが動いていないのか原因を調べることもできるため、修正がしやすく、タグの設置ミスを未然に防ぐことができます。
2-4.複数人でタグマネージャーを管理することができる
タグマネージャーには、複数のアカウントに権限を付与できる機能も備わっています。
そのため、例えば外部の業者にタグの設置などを依頼した場合でも、権限を付与するだけで編集をすることができます。
また、権限の設定によっては特定のアカウントに編集をできなくするよう制限をかけることもできますので、複数人で管理する際に起こる人的ミスを防ぐこともできます。
2-5.問題が発生した場合すぐに元の状態に戻すことができる
Googleタグマネージャーでは、タグなどを更新すると、常に最新のバージョンが作成されます。
バージョンとは簡単に言うとバックアップのようなものです。
そのため、過去のバージョンに簡単に戻すことができるので、何か不具合が発生した際に簡単に復旧することが可能です。
3.Googleタグマネージャー(GTM)の使い方・設定方法
それでは、Googleタグマネージャー(GTM)の使い方や設定方法について解説していきます。
3-1.アカウントの追加・コンテナの設定を行う
タグマネージャーを使うにはGoogleアカウントが必要ですが、もしまだお持ちでなくても、タグマネージャーのログイン画面から登録へ進めます。まずは、下記公式サイトのリンクからお進みください。
https://marketingplatform.google.com/about/tag-manager/(Googleタグマネージャ公式サイト)
Googleタグマネージャーに初めてログインした場合の初期画面です。赤枠の「アカウントを作成するにはここをクリックしてください」をクリックします。
アカウント名は会社名(個人であればサイト名や個人名など)を入力します。国はプルダウンの中から日本を選択してください。
チェックマークは任意で構いませんが、通常はチェックを入れます。
コンテナ名にはドメインを入力し、ターゲットプラットフォームは「ウェブ」を選択します。
なお、コンテナ名にドメインを入力しましたが、あくまでも便宜上のものです。名前という位置づけなので、ここで入力したドメインだけしかコンテナが使えないわけではありません。
入力が終わったら「作成」をクリックします。
利用規約のポップアップが表示されます。なお、左上のプルダウンには日本語がないので(記事執筆時)、そのまま右上の「はい」をクリックしてください。
以上でアカウントとコンテナの作成が完了です。
3-2.サイトにタグを設置する
コンテナ設定が完了したので、次は、そのコンテナを利用するために必要なタグを取得します。タグを取得したら、導入したいサイトのHTMLに追加します。
コンテナ作成が完了した時点で上記ポップアップが表示され、コンテナを利用するために必要なタグが表示されます。表示されたタグをサイトのHTMLに追加してください。
なお、ポップアップにも書かれていますが、追加位置は下記のとおりです。
- 上段のタグは<head>タグ内のなるべく上
- 下側のタグは開始タグ<body>の直後
このコンテナタグですが、基本的にはサイト内の全ページに追加します。それが難しい場合には、必要なページだけへの追加となりますが、どちらでもGoogleタグマネージャーの動作に問題はありません。
ただし、コンテナタグが入っていないページでは、Googleタグマネージャーの利用はできません。対象ページを増やす場合は、その都度HTMLを編集してコンテナタグを追加してください。
また、WordPressのテーマによっては、設定画面でタグ追加ができるものもあります。
とても便利に使えるので、このような機能があるテーマの利用もおすすめです。
最後に、コンテナタグを忘れてしまったり保存し忘れた場合には、右上の赤枠をクリックしてください。いつでも確認することができます。
3-3.Googleアナリティクスを連携する
コンテナタグの取得も完了し、Googleタグマネージャーの利用対象ページへのタグ設置も完了したら、今度はワークスペースの設定をおこないます。
ここでは、対象ページで「GoogleアナリティクスのPV計測」を行うタグを登録する「Googleアナリティクスとの連携」について解説していきます。
左側のメニューにある「変数」をクリックすると、変数の一覧画面が表示されます。
Googleアナリティクスタグを登録する場合は、今後のためにも「Googleアナリティクス設定」の変数を準備しておくことをおすすめします。
「Googleアナリティクス設定」変数は「Googleアナリティクス」のタグの設定一式をまとめて保存できる変数のことです。同じプロパティの計測タグを複数登録できて、設定の共通化も簡単にできるようになります。
「ユーザー定数変数」の右側にある「新規」ボタンをクリックすると、変数の新規登録画面が表示されます。
画面が切り替わったら、赤枠エリア内のどこでもいいのでクリックしてください。クリック後、右側に登録したい変数が一覧で表示されます。
下にドラッグして「ユーティリティ」にある「Googleアナリティクス設定」を選択します。
「トラッキングID」にGoogleアナリティクスプロパティのID(UA-×××-×)を入力し、右上の「保存」ボタンをクリックします。
変数名の変更画面が表示されます。デフォルトで「Googleアナリティクス設定」と入力されていますので、このままでも大丈夫です。
入力が完了したら「保存」をクリックしてください。これで同じトラッキングIDに登録するプロパティ(サイト)の「Googleアナリティクス設定」は完了です。
この変数登録をしておくだけで、今後はGoogleアナリティクスの同じトラッキングIDに登録されるプロパティ(サイト)は、同一のコンテナタグをサイト内に設置するだけです。
コンテナタグの新規登録も不要ですし、管理もとても楽で編集時にミスすることもありません。なお、もし別のプロパティの計測タグを登録する場合は、新規に変数設定をしてください。
続いて、アナリティクスのタグを登録する作業について解説していきます。
「Googleアナリティクス設定」変数が準備できましたので、次にPV計測タグを登録します。左側メニューの「タグ」→右上の「新規」をクリックします。
赤枠のタグエリアをどこでもいいのでクリックすると、右側の「おすすめ」に登録したいタグが一覧で表示されます。ここから「Googleアナリティクス-ユニバーサルアナリティクス」を選択します。
トラッキングタイプは、デフォルトでページビューになっています。確認して、もし違う場合は「ページビュー」で設定してください。そして「Googleアナリティクス設定」で登録した変数を選択します。
今度は画面下にある「トリガー」を赤枠のどこでもいいのでクリックしてください。
登録してあるトリガーが一覧で表示されますので「ALL Pages」を選択します。
最後に、左上のタグ名を変更(分かりやすい任意の名称等)して「保存」ボタンをクリックすれば完了です。
3-4.タグが正確に機能しているかをプレビューモードで確認
Googleアナリティクスのタグ設定が完了したので、今度はそのタグが正確に機能しているかをプレビューモードで確認します。
赤枠の「Connect」をクリックすると、登録したサイトが表示されます。
登録したサイトに重なって、上の画像が出てきますので「Finish」をクリックしてください。
再度同じような画面が出てきますが、そのまま「Continue」をクリックします。
「Tag Fired」にアナリティクスが表示されているか確認します。ここに表示されていれば、タグは正確に機能しているので動作確認は終了です。
ここまで終わったら、あとはタグを公開するだけです。現段階では、あくまでもプレビューだけで、設定は反映されていません。そのため、タグを公開して、設定内容を一般ユーザーへ反映させます。
右上の「公開」をクリックします。
「バージョン名」に任意の名前を入力します。「バージョンの説明」には、この設定の内容や、今後変更した場合にはその変更点の概要などを文章で入力します。
例)アクセス解析のために、Googleアナリティクスの計測タグをタグマネージャーに設定しました。
入力が終わったら、右上にある「公開」ボタンをクリックして公開完了です。この時点で、サイトへのアクセスが反映された状態となっています。
3-5.Googleアナリティクスの管理画面でアクセスを確認する
それでは、今回の設定内容がGoogleアナリティクスに反映されているか、確認してみます。確認するには、まずはGoogleアナリティクスの管理画面にログインします。
今回は、Googleアナリティクスのタグは「ユニバーサルアナリティクス」で設定しました。そのため、アクセス解析のアカウントは「UA」から始まるプロパティを選択します。
ユニバーサルアナリティクスを開いたら、管理画面の左側メニューにある「リアルタイム」をクリックします。
概要をクリックしたら、現在のリアルタイムのアクセスが表示されます。ここでアクセスが反映されれば、Googleアナリティクスと連携できています。
4.Googleタグマネージャー(GTM)の3つのデメリット
使いこなせばとっても便利なGoogleタグマネージャーですが、ちょっとしたデメリットもあります。ここでは、Googleタグマネージャーのデメリット3つをそれぞれ解説していきます。
4-1.慣れるまで初心者には難しくハードルが高い
Googleタグマネージャーのデメリットは、慣れるまで初心者には難しく、ハードルが高いところです。
アカウント・コンテナ・変数といった、聞き慣れないIT用語がたくさんありますし、構造自体も最初はわかりにくいものです。また、HTMLの知識も少しはあった方が扱いやすいのも事実です。
このように、Googleタグマネージャーを運用するには、タグマネージャーに対する知識もある程度必要となります。そのため、慣れるまで初心者には難しく、ハードルが高いと言えます。
4-2.他の分析ツールが動かなくなるリスクがある
Googleタグマネージャーは、ワークスペースで不具合が生じると、他の分析ツールも動かなくなるリスクがあります。なぜなら、コンテナのワークスペースで設定やタグ等を一元管理しているからです。
ワークスペースでは、そのタグに対してトリガーを紐づけていますが、ワークスペースにエラーが生じると、紐づけたトリガーが発動しないため、全ての分析ツールのタグが機能しなくなるのです。
一括管理がウリのGoogleタグマネージャーの機能ですが、裏を返せば、それだけリスクが集中していることになり、それがGoogleタグマネージャーのデメリットと言えます。
4-3.全てのタグと相性が良いわけではない
タグを管理できるGoogleタグマネージャーですが、全てのタグと相性が良いわけではありません。
たとえば、JavaScriptのようにページ構造に関係するタグや、Googleアナリティクスのウェブテスト機能のように、同期処理が必要なタグは設定ができません。
このようなタグを使う場合は、直接HTMLソースに記述する必要があり、タグマネージャーは使用できません。このように、タグ管理ができるタグマネージャーでも全てのタグと相性が良いわけではないのです。
5.Googleタグマネージャ(GTM)を導入してタグの管理を効率化しよう
今回は、Googleタグマネージャの基礎から実際にGoogle アナリティクスのタグを埋め込むまでを解説しました。導入に手間は掛かりますが、タグ管理が煩雑になっているのであれば、ぜひおすすめしたいツールです。
そんなGoogleタグマネージャーですが、リスクが集中するなどのデメリットもあります。また、導入するにはある程度の知識も必要になるなど、そう簡単に使いこなせないのも事実です。
ぜひ今回の記事を参考にしていただいて、Googleタグマネージャーの活用にお役立てください。
⇒【東証プライム企業も多数利用!】最先端のSNSマーケティングツール「Tofu Analytics」、「InstantWin」とは?