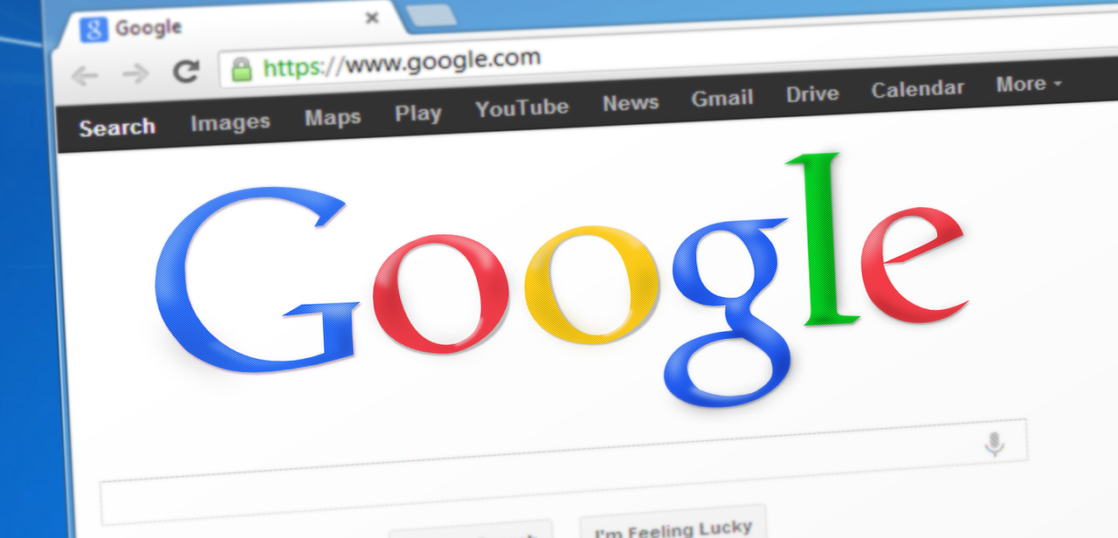⇒【東証プライム企業も多数利用!】最先端のSNSマーケティングツール「Tofu Analytics」、「InstantWin」とは?
「この写真と同じバッグは売ってないかな」「散歩中に見かけた花の名前が知りたい」といったときに活躍するのが、画像検索です。
Google画像検索は誰でも手軽に使える便利ツールですが、中には「反応しない」「出てこない」と困っている人もいるようです。
この記事では、画像検索で困っている初心者のために、検索が上手くできないときの方法について解説します。後半では画像検索方法も紹介するので、「一から知りたい」という人は必見です。
1.Google画像検索とは
Google画像検索は、Googleが提供する、類似画像や画像と紐付いたキーワードで検索ができるサービスです。
キーワードを指定して検索
Web上の画像をもとに検索
画像のURLを指定して検索
画像をアップロードして検索
など、さまざまな方法で画像が探せます。
「似ている画像を探したい」「この画像に写っている人は誰?」「SNSの投稿がオリジナルの画像なのか確認したい」といった時に役立つでしょう。
また、サイズ・色・種類・時間・ライセンスといった要素を絞り込んで検索も可能。ブログやメディアなどで使える画像を探したいときにも便利です。
2.Google画像検索ができなくなった時の対処法
「Google画像検索ができない」「画像が上手く読み込まれない」「表示がなにかおかしい」といった時の対処法を4つ解説します。
- シークレットモードで閲覧する
- キャッシュやCookieを削除する
- 拡張機能をオフにする
- JavaScriptを許可にする
「撮影した画像を取り込むためのカメラマークがない」という方は、以下の記事で対処法を詳しく紹介しているのでそちらを参考にしてください。
2-1.シークレットモードで閲覧する
まずは、シークレットモードなどのWebブラウザの設定や拡張機能が反映されない状態で、Google画像検索を行ってみましょう。
これで問題なく表示される場合には、「キャッシュ・Cookieが溜まっている」「拡張機能が画像の表示をブロックしている」などの可能性が考えられます。
2-2.キャッシュやCookieを削除する
シークレットモードで画像が表示された、溜まっているキャッシュやCookieが原因の可能性があるので削除してみましょう。
2-3.拡張機能をオフにする
シークレットモードで画像が表示されたら、キャッシュ・Cookieと同様に拡張機能をオフにしてみましょう。
拡張機能のいずれかが画像の表示やページの表示をブロックしていることが考えられます。
2-4.JavaScriptを許可にする
Google Chromeを使っている場合、JavaScriptの設定を許可にしてみましょう。
右上のメニューアイコンから設定をクリック。
「プライバシーとセキュリティ」→「サイトの設定」→「JavaScript」→「許可(推奨)」をオンにすればOKです。
JavaScriptの設定がオフになっていると、画像が表示されない場合があります。
3.それでも画像検索が使えない・見つからない場合は?
GoogleのことはGoogleに相談するのが解決への近道です。「Google検索ヘルプ」を利用してみましょう。「Google検索ヘルプ」には、検索に関するさまざまなQ&Aがカテゴリごとに掲載されており、「Google画像検索」のカテゴリも用意されています。
画像検索に対して同じ悩みやトラブルの例も掲載されているため、ここで答えが見つかるかもしれません。
◯Google 検索 のヘルプ コミュニティへようこそ
https://support.google.com/websearch/community/?hl=ja&gpf=%23!forum%2Fwebsearch-ja
4.Google画像検索のやり方
ここからは、「Google画像検索の使い方を一から知っておきたい」という方にむけて、パソコン版・スマホ版でそれぞれ基本の扱い方を紹介します。「なんとなく使っているので基本をおさらいしたい」という方にもおすすめです。
4-1.【パソコン版】画像検索の方法
まずは、Google画像検索画面を表示させます。通常のGoogleの検索のページの右上にある「画像」のリンクをクリックすると、Google画像検索の画面に切り替わるはずです。
ここでは、以下の方法について流れを解説します。
- キーワード検索
- Google レンズで画像を検索
- 画像サイズや色、ライセンスなどの条件絞り込み
◯キーワード検索
一番簡単な画像検索がキーワード検索です。Google画像検索画面の検索ウインドウに、検索したい画像に関するキーワードを入れて検索します。
例として「メガネ」を入力すると、その下に他の人にも検索されている候補も表示されました。必要なキーワードを選んで虫眼鏡のボタンをクリックすると、「メガネ」に関わる画像一覧が表示されます。
◯Google レンズで画像を検索
画像ファイルをアップロードして、類似画像を検索する方法です。Google画像検索の検索ボックス右にあるカメラのアイコンをクリックすると、上記の画面に切り替わります。
<パソコンに保存されている画像の場合>
- 中央の枠内にファイルをドラッグする
- 「ファイルをアップロード」のリンクをクリックして、必要な画像ファイルを選択する
インターネット上の画像の場合は以下の流れで行います。
- 検索したい画像の上で右クリックし※「画像アドレスをコピー」を選択
- google画像検索の検索ボックスにコピーした画像アドレス(画像リンク)をペーストして検索
※右クリック時に「Googleで画像を検索」を選択すると、画面右側に検索結果が表示されます。
◯画像サイズや色、ライセンスなどの条件絞り込み
SNSやホームページでイメージとして利用できる画像を探すこともあるでしょう。この場合は、画像のキーワード検索の後、さらに画像サイズや色、ファイルの種類、投稿時間、ライセンスなどで絞り込みをかけることができます。
<絞り込み検索の方法>
- 検索ボックス下のメニュー一番右の「ツール」をクリックする
- 「サイズ▼ 色▼ 種類▼ 時間▼ ライセンス▼」がサブナビに表示される
- 絞り込みをかけたい項目を選択する
上記の絞り込みの条件を解除したい場合は、ライセンス▼の右にある「削除」をクリックしてください。
4-2.【スマホ版】画像検索の方法
スマホでも、パソコン版と同じく画像検索機能が使えます。流れはほぼパソコン版と同じで、インターネット上の画像の上で長押しし、「Googleで画像を検索」をタップするだけです。
また、カメラで撮影した写真をそのまま検索できるのもスマートフォン版の便利なポイント。外出先で気になったものを撮影し、その場で画像検索をかけられます。
5.まとめ
画像には文字以上の情報が詰まっています。画像検索の利用によって、より早く情報にアクセスでき、生活が快適になる可能性もあるのです。
<画像検索の利用目的の例>
- この映画ポスターに写っている芸能人の情報が知りたい
- 散歩中に見かけた植木や花の名前を知りたい
- この形のシャツで、色違いを探したい
- 店舗で見かけた商品の類似品をネットで安く買いたい
パソコンやスマホの設定によっては、画像検索が上手く動作しないこともあります。キャッシュのクリアや再起動、アップデートなどを行い、再度チャレンジしてみましょう。
⇒【東証プライム企業も多数利用!】最先端のSNSマーケティングツール「Tofu Analytics」、「InstantWin」とは?